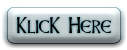Menambahkan Tombol Share dan Like pada Blogspot anda
1. Login ke akun Blooger.
2. Klik “Layout”, lalu klik tab “Edit HTML”.
3.Klik “Expand Widget Templates”.
4 Cari kode dibawah ini:
5. letakkan Di atas kode tersebut, masukkan kode ini:
<br />
6. Ganti tulisan tulisan yang berwarna biru dengan kode berikut:
Untuk Twitter
Untuk Facebook
Pernah lihat tombol-tombol share seperti di samping kanan atau kiri pada suatu postingan? Ya pernah dong,Itu ada diatas, kan itu ada di kanan Maksudnya, mungkin anda pernah/sering lihat ada tombol/widget share Facebook dan Twitter di bagian atas sebuah artikel blog di mana pada kedua widget itu terlihat angka yang menunjukkan banyaknya link dari sebuah artikel/posting seperti pada atas postingan ini. yang dishare oleh pengunjung blog. Bila tertarik, anda juga bisa memasangnya dengan memasukkan kode tertentu pada template blog, sehingga pada setiap artikel secara otomatis akan terlihat berapa banyak link yang dishare pada kedua layanan online social networking tersebut (Twitter dan Facebook).
Berikut ini adalah tutorial cara pemasangannya di blog, khususnya Blogger/Blogspot.1. Login ke akun Blooger.
2. Klik “Layout”, lalu klik tab “Edit HTML”.
3.Klik “Expand Widget Templates”.
4 Cari kode dibawah ini:
<p><data:post.body></data:post.body> atau <data:post.body/>5. letakkan Di atas kode tersebut, masukkan kode ini:
<div style='float:right; margin:0 0 10px 10px; text-align:center;'>
KODE-TWEET MEME
<br /><br />
KODE-FACEBOOK
</div>6. Ganti tulisan tulisan yang berwarna biru dengan kode berikut:
Untuk Twitter
<script type='text/javascript'
src='http://tweetmeme.com/i/scripts/button.js'></script>
Untuk Facebook
<a title='Share on Facebook' name='fb_share' type='box_count'
href='http://www.facebook.com/sharer.php'>,Share</a>,<script
src='http://static.ak.fbcdn.net/connect.php/js/FB.Share'
type='text/javascript'>,</script>