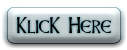Archive for 2010-10-24
Belajar Membuat Program Kalender Bulan Oktober dan tanggal di inputkan User
.
MEMBUAT PROGRAM MENCARI NILAI HURUF (dengan operator logika)
.
Instalasi windows dari usb(flash disk)
.

Namun untuk melakukannya, kita tidak bisa cuma menaruh file dari CD installer Windows ke flash disk. Kita harus membuat flashdisk tersebut dikenali sebagai bootdisk terlebih dulu. Satu hal yang juga krusial adalah BIOS di notebook/netbook/PC yang akan kita install harus mendukung booting melalui flash disk. Sebenarnya nyaris semua produk baru sudah mendukung hal tersebut, namun kami sarankan Anda cek BIOS PC Anda terlebih dulu.
Jika memang bisa, berikut adalah daftar kelengkapan yang Anda butuhkan.
1. Sebuah PC dengan CD-ROM (untuk melakukan proses persiapan dan transfer file)
2. CD installer Windows XP atau Vista
3. Aplikasi pendukung berupa (ketiganya tersedia di DVD InfoKomputer edisi Februari):
a. USB_PREP8
b. PeToUSB
c. Bootsect.exe
4. Flash disk dengan kapasitas minimal 1GB
Beginilah cara memasukkan installer Windows ke dalam flash disk.
1. Copy file PeToUSB.exe ke dalam folder USB_prep8.
2. Jalankan file usb_prep8.cmd dengan cara klik dua kali. File tersebut berada di dalam folder USB_Prep8. Catatan: Jika PC Anda menggunakan Windows XP2, Anda perlu unblock file tersebut agar bisa berjalan. Caranya, klik kanan>Properties>Unblock
3. Nanti akan muncul file jendela seperti gambar di bawah.
4. Tekan Enter, dan akan muncul jendela.
5. Biarkan semua setting dalam kondisi default (kecuali jika Anda ingin mengganti label drive) dan tekan Start. Ini akan menformat flash disk Anda, jadi pastikan tidak ada file penting di flash disk tersebut.
6. Setelah proses selesai, JANGAN tutup jendela PeToUSB. Biarkan terbuka.
7. Buka command prompt (caranye klik Start>Run>cmd). Pada panel command prompt, masuk ke folder di mana file bootsect.exe tersimpan. Caranya, ketik “cd namafolder”. Sebagai contoh, karena file bootsect.exe berada di dalam folder bootsect yang berada di desktop, kami mengetik “cd desktop” lalu “cd bootsect” (keduanya tanpa tanda petik).
8. Jika bootsect.exe sudah ketemu, ketik “bootsect.exe /nt52 X:” (tanpa tanda petik). Catatan: X: menunjukkan drive untuk flash disk Anda, jadi cari tahu dulu nama drive-nya. Pada kasus kami, nama drive adalah L sehingga perintahnya menjadi “bootsect.exe /nt52 L:”
9. Jika langkah 9 dilakukan dengan benar, akan muncul pesan “Bootcode was successfully updated on all targeted volumes”. Tutup jendela command tersebut dan jendela PeToUSB. catatan: jangan menutup jendela USB_Prep8. Jendela USB_Prep8 harus tetap terbuka.
10. Ketika Anda menutup jendela PeToUSB, di jendela USB_Prep8 secara otomatis akan muncul pilihan menu seperti gambar di bawah. Jika tidak, coba tekan Enter.
11. Pada tahap ini Anda sebenarnya cuma melakukan setting untuk Prep8, cuma caranya adalah memilih berdasarkan nomor menu. Yang harus Anda ganti adalah:
a. Menu 1: memilih drive tempat Windows XP (atau CD-ROM Anda). Caranya klik 1, nanti akan keluar Explorer untuk memilih drive. Pilih nama drive (di PC kami adalah C).
b. Menu 2: memilih Virtual TempDrive, atau drive virtual di harddisk PC Anda sebagai tempat menyimpan data sementara (sebelum dipindahkan ke flash disk). Pilih drive yang tidak ada di PC Anda, misalkan drive T.
c. Menu 3: untuk memilih drive flash disk Anda. Tekan 3 dan pilih drive flash disk yang ingin Anda masukkan Windows.
d. Menu 4: menu ini untuk menjalankan proses selanjutnya. Jika sudah menjalankan menu 1 sampai 3, Anda langsung jalankan menu 4 ini.
12. Nanti akan muncul pop-up window yang akan langsung menghapus drive sementara (yang kita lakukan di menu 2). Tekan Yes.
13. Setelah itu, proses transfer file installer Windows berjalan. Ada dua proses terjadi di sini. Pertama proses transfer file dari CD-ROM ke harddisk, dan kedua dari harddisk ke flash disk. Lamanya proses tergantung kecepatan CD-ROM maupun flash disknya, dan dalam kasus kami sekitar 30 menit.
14. Setelah itu, kita tinggal tancapkan flash disk tersebut ke PC yang akan kita install, dan atur prioritas booting ke flash disk. Ketika dinyalakan, ada dua pilihan yang tersedia. Pilih pilihan nomor 1(TXT Mode Setup Windows XP).
Setelah itu, proses instalasi berjalan seperti biasa, termasuk melakukan proses booting ulang. Tidak ada yang perlu Anda lakukan di sini, cukup tunggu sampai proses instalasi selesai. Yang perlu diperhatikan adalah flash disk tidak boleh dicabut sampai proses selesai (sudah masuk Windows).
Nah, sekarang proses instalasi Windows bisa dilakukan meski Anda tidak memiliki CD-ROM. Praktis kan?
[TUTORIAL] tahap-tahap installasi windows xp.kuliah
.
Yang harus diperhatikan dalam menginstal/menginstal ulang windows xp :
1.Siapkan Cd Instal Windows XP yang bootable (cd windows xp yang bisa booting/bootable).
Jika Cd windows xp tidak bootable maka anda terlebih dahulu harus menginstal windows 98, lalu baru menginstal windows xp biasa (seperti menginstal program)
Ingat dan catat serial numbernya.
2.Yang pasti computer anda ada cd roomnya, he..he…he….
3.Backup data/documents apa saja yang menurut anda penting yang ada didalam drive C ke drive lainnya misal ke drive D.
Karena semua data/program yang ada didalam drive C semuanya akan hilang, kecuali anda merepair/memperbaiki maka data/program yang ada di drive C tidak akan hilang
4.Siapkan Cd driver yang dibutuhkan oleh computer anda, seperti driver motherboat, sound, dan driver VGA card
5.Jika anda perokok siapkan rokok terlebih dahulu supaya tidak bosen, karena instalasi memakan waktu kurang lebih setengah jam (tergantung kecepatan computer anda)
6.Jika anda belum Sembahyang, lebih baik Sembahyang dulu karena biasanya kalau didepan computer orang akan lupa segalanya, dan jangan lupa berdo’a supaya proses instalasi ini berjalan seperti yang anda inginkan
1.Masukan CD installer Windows Xp kedalam Cd room anda.
2.Restar computer.
3.pilih booting awal ke Cd room
Untuk mengganti booting awal ke cd room anda bisa masuk ke bios dengan cara restart computer lalu tunggu tulisan Pres Del to enter setup, dan anda harus menekan tombol Del yang ada di keyboard. Otomatis tampilan layar monitor akan menuju bios biasanya warna biru, kemudian anda cari sub menu yang memanagement booting (biasanya sub menu advance bios feature-boot sequence).
Jika Motherboat anda keluaran terbaru untuk mengganti booting awal ke cd room anda cukup menekan tombol F8 atau F10 atau F11, tentunya setelah anda restart.
Jika anda masih belum mengerti tanyakan pada teman anda yang menurut anda mengetahui sedikit banyak tentang cara mengganti booting awal ke cd room.
Dan jika teman anda pun gak ada yang mengerti, sebaiknya tutup artikel ini, lalu anda cuci kaki dan gosok gigi kemudian tidur saja.
4.Setelah proses booting berhasil kemudian ada tulisan pres any key to boot from cd, maka anda harus menekan salah satu tombol di keyboard anda (misal tekan enter), setelah itu layar computer otomatis menjadi warna biru.
5.Anda akan berada pada layar window setup (tulisan window setup berada dipojok kiri atas), tunggu
To setup window xp press ENTER
To repair winows xp installing using recovery……, press R
To quit setup……… press F3
Pada pilihan-pilihan tersebut anda pilih pilihan yang teratas yaitu anda tekan ENTER
7.Lalu anada dihadapkan pada layar window xp licenci agreement
Pada layar ini anda pilih/tekan F8
8.Kemudian anda dihadapkan lagi pada layar windowxp process setup, dilayar ini terdapat juga pilihan-pilihan seperti :
To repair, press R
To continue , press ESC (escape)
Pada pilihan-pilihan tersebut anda pilih pilihan yang kedua yaitu anda tekan ESC.
9.Kemudian anda dihadapkan lagi pada pilihan-pilihan, seperti :
To setup, press ENTER
To create……., Press C
To delete……., Press D
Pada pilihan-pilihan tersebut anda pilih pilihan yang teratas yaitu anda tekan ENTER
10.Kemudian anda juga akan dihadapkan kembali pada pilihan-pilihan, seperti :
To Continue, Press C
To Select Different….., Press ESC
Pada pilihan-pilihan tersebut anda pilih pilihan yang teratas yaitu anda tekan C
11.Lalu ada pilihan-pilihan lagi, seperti :
……….FAT (Quick)
……….NTFS
……….FAT
……….Confert to NTFS/FAT
……….Leave No Change.
Tetapi penulis biasanya memakai sytem FAT, karena FAT bisa dibaca pada System Windows 98.
Jadi pada pilihan tersebut diatas, pilih pilihan ke dua yaitu memakai System FAT. Tuliasan Quick berarti saat anda memformat Drive C tersebut Prosesnya Cepat.
12.Kemudian anda dahadapkan lagi pada pilihan-pilihan seperti :
To Format, Press F
To Select…, Press ESC
pada pilihan-pilihan tersebut anda pilih pilihan yang teratas yaitu anda tekan F
13.Lalu tekan ENTER, ENTER……
14.Anda tunggu Proses tersebut.
15.Nanti pada saat kurang lebih pada menit ke 33 akan muncul windows baru yaitu system meminta Serial Number, Waktu dan Area/Zona (pada saat memilih area/zona pilih GMT+7 yaitu area Jakarta)…..next
16.Tunggu Proses Instalasi……….
17.Pada Saat Komputer Restart anda jangan menekan apa-apa sampai proses instalasi tersebut selesai.
18.Setelah proses instalasi selesai, kemudian anda install Drivernya.
19.Selesai
20."Om shanti shanti shanti Om"
apa itu motherboar? Motherboard dan Bagian-Bagiannya
.
Dalam komponen PC, motherboard juga sering disebut sebagai mainboard. Juga ada beberapa istilah lain untuk menyebutnya, seperti mobo atau singkatan MB. Tugasnya pada PC adalah sebagai komponen circuit board utama yang menghubungkan banyak komponen lain. Mulai dari CPU/processor, RAM, video card, harddisk, dan seterusnya
Motherboard berfungsi untuk memasang komponen utama, seperti CPU, VGA, RAM, dll. Juga Sebagai papan sirkuit penghubung antar komponen yang terpasang pada motherboard.
port mouse port keyboard port serial VGA Card firewire 1394 speaker LINE-in
Alat Pemroses Lengkap
.
- Processor
- Motherboard
- Memory
- VGA Card
- Sound Card
- Mengatur dan mengendalikan alat-alat input dan output.
- Mengambil instruksi-instruksi dari memori utama.
- Mengambil data dari memori utama (jika diperlukan) untuk diproses.
- Mengirim instruksi ke ALU bila ada perhitungan aritmatika atau perbandingan logika serta mengawasi kerja dari ALU.
- Menyimpan hasil proses ke memori utama.
Mngetahui Bagian-Bagian Dalam Harddisk lengkap
.
Sekarang ini hardisk rata-rata sudah menggunakan system SATA sehingga tidak memerlukan kabel Pita (Cable IDE)
2. Tegangan 5 Volt, berfungsi untuk mesupply daya pada Logic Board agar dapat bekerja mengirim dan menerima data.
Bandku,Band favoritku D'GENPOF
.
- 1. Satria(vocal),dia punya suara khas dan lumayan keras.
- 2. Emoz(gitar & vocal),anak ini cukup aktif dalam pembuatan lagu-lagu d’genpof.
- 3. Edi(gitar leader),ank ini cukup punya skill yang membuat D’GENPOF makin kuat aliran musiknya.
- 4. Buback(bass),cukup memberikan semangat dan kegilaannya membuat D’GENPOF akur.
- 5. Astana(drum),anak ini mempunyai semangat,dan energy yang kuat dalam personil D’GENPOF.
- I’m sorry my friend(single)
- Mars D’GENPOF
- Penyesalan diri
- Broken home
- Mimpi buruk