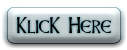Namun untuk melakukannya, kita tidak bisa cuma menaruh file dari CD installer Windows ke flash disk. Kita harus membuat flashdisk tersebut dikenali sebagai bootdisk terlebih dulu. Satu hal yang juga krusial adalah BIOS di notebook/netbook/PC yang akan kita install harus mendukung booting melalui flash disk. Sebenarnya nyaris semua produk baru sudah mendukung hal tersebut, namun kami sarankan Anda cek BIOS PC Anda terlebih dulu.
Jika memang bisa, berikut adalah daftar kelengkapan yang Anda butuhkan.
1. Sebuah PC dengan CD-ROM (untuk melakukan proses persiapan dan transfer file)
2. CD installer Windows XP atau Vista
3. Aplikasi pendukung berupa (ketiganya tersedia di DVD InfoKomputer edisi Februari):
a. USB_PREP8
b. PeToUSB
c. Bootsect.exe
4. Flash disk dengan kapasitas minimal 1GB
Beginilah cara memasukkan installer Windows ke dalam flash disk.
1. Copy file PeToUSB.exe ke dalam folder USB_prep8.
2. Jalankan file usb_prep8.cmd dengan cara klik dua kali. File tersebut berada di dalam folder USB_Prep8. Catatan: Jika PC Anda menggunakan Windows XP2, Anda perlu unblock file tersebut agar bisa berjalan. Caranya, klik kanan>Properties>Unblock
3. Nanti akan muncul file jendela seperti gambar di bawah.
4. Tekan Enter, dan akan muncul jendela.
5. Biarkan semua setting dalam kondisi default (kecuali jika Anda ingin mengganti label drive) dan tekan Start. Ini akan menformat flash disk Anda, jadi pastikan tidak ada file penting di flash disk tersebut.
6. Setelah proses selesai, JANGAN tutup jendela PeToUSB. Biarkan terbuka.
7. Buka command prompt (caranye klik Start>Run>cmd). Pada panel command prompt, masuk ke folder di mana file bootsect.exe tersimpan. Caranya, ketik “cd namafolder”. Sebagai contoh, karena file bootsect.exe berada di dalam folder bootsect yang berada di desktop, kami mengetik “cd desktop” lalu “cd bootsect” (keduanya tanpa tanda petik).
8. Jika bootsect.exe sudah ketemu, ketik “bootsect.exe /nt52 X:” (tanpa tanda petik). Catatan: X: menunjukkan drive untuk flash disk Anda, jadi cari tahu dulu nama drive-nya. Pada kasus kami, nama drive adalah L sehingga perintahnya menjadi “bootsect.exe /nt52 L:”
9. Jika langkah 9 dilakukan dengan benar, akan muncul pesan “Bootcode was successfully updated on all targeted volumes”. Tutup jendela command tersebut dan jendela PeToUSB. catatan: jangan menutup jendela USB_Prep8. Jendela USB_Prep8 harus tetap terbuka.
10. Ketika Anda menutup jendela PeToUSB, di jendela USB_Prep8 secara otomatis akan muncul pilihan menu seperti gambar di bawah. Jika tidak, coba tekan Enter.
11. Pada tahap ini Anda sebenarnya cuma melakukan setting untuk Prep8, cuma caranya adalah memilih berdasarkan nomor menu. Yang harus Anda ganti adalah:
a. Menu 1: memilih drive tempat Windows XP (atau CD-ROM Anda). Caranya klik 1, nanti akan keluar Explorer untuk memilih drive. Pilih nama drive (di PC kami adalah C).
b. Menu 2: memilih Virtual TempDrive, atau drive virtual di harddisk PC Anda sebagai tempat menyimpan data sementara (sebelum dipindahkan ke flash disk). Pilih drive yang tidak ada di PC Anda, misalkan drive T.
c. Menu 3: untuk memilih drive flash disk Anda. Tekan 3 dan pilih drive flash disk yang ingin Anda masukkan Windows.
d. Menu 4: menu ini untuk menjalankan proses selanjutnya. Jika sudah menjalankan menu 1 sampai 3, Anda langsung jalankan menu 4 ini.
12. Nanti akan muncul pop-up window yang akan langsung menghapus drive sementara (yang kita lakukan di menu 2). Tekan Yes.
13. Setelah itu, proses transfer file installer Windows berjalan. Ada dua proses terjadi di sini. Pertama proses transfer file dari CD-ROM ke harddisk, dan kedua dari harddisk ke flash disk. Lamanya proses tergantung kecepatan CD-ROM maupun flash disknya, dan dalam kasus kami sekitar 30 menit.
14. Setelah itu, kita tinggal tancapkan flash disk tersebut ke PC yang akan kita install, dan atur prioritas booting ke flash disk. Ketika dinyalakan, ada dua pilihan yang tersedia. Pilih pilihan nomor 1(TXT Mode Setup Windows XP).
Setelah itu, proses instalasi berjalan seperti biasa, termasuk melakukan proses booting ulang. Tidak ada yang perlu Anda lakukan di sini, cukup tunggu sampai proses instalasi selesai. Yang perlu diperhatikan adalah flash disk tidak boleh dicabut sampai proses selesai (sudah masuk Windows).
Nah, sekarang proses instalasi Windows bisa dilakukan meski Anda tidak memiliki CD-ROM. Praktis kan?